
Recover My Files Data Recovery Software | English
V4
___________________________________________________
A drive recovery will attempt to recover, if possible, all files on the drive with their complete file and folder structure.
+ Before you Begin - Read Quick Start Tips here
+ When to use the 'Recover Drive' option
How Recover a Formatted Drive
Run Recover My Files and select "Recover a Drive" and click "Next".

In the example below, and external 75GB USB hard drive containing photos has been accidentally formatted. The drive contained one partition only which was the size of the entire drive. Clicking on the drive letter in Windows Explorer shows that it no longer contains any files.
Selecting the Drive to Search
When running a "Recover Drive" it is usually best to select and search the entire "Hard Disk" (learn when to select the drive letter).
Select "Hard Disk #" by clicking it with your mouse (as shown in blue below), then press "Next".
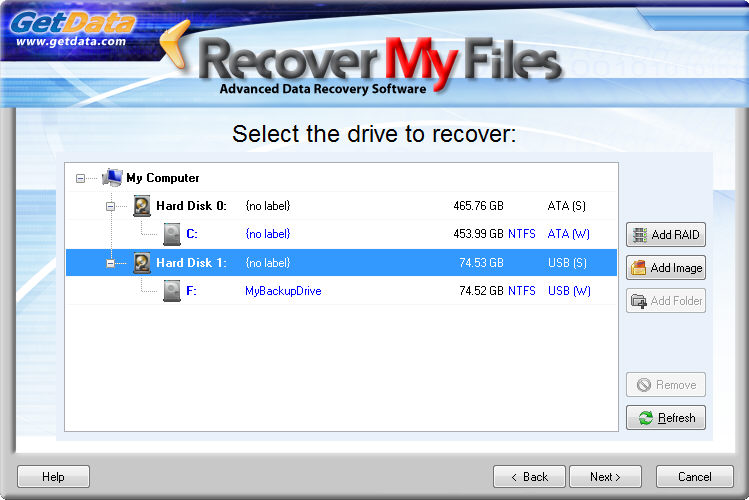
Drive selection problems:
+ Drive Selection: Learn more about the information displayed in the drive selection window.
+ Drive Selection: The drive I wish to search is not listed.
Recover Options, Automatic or Selected File Types
The following screen presents two drive recovery options:
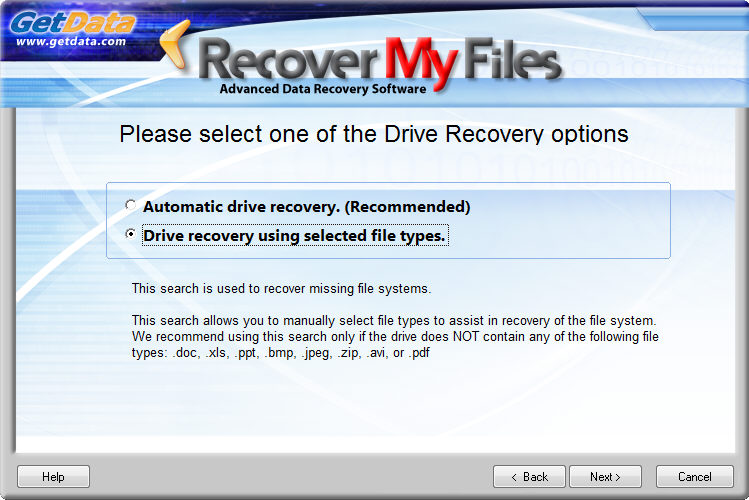
"Automatic
drive recovery. (Recommended)"
During an automatic drive recovery, certain pre-selected file types are
used to assist in locating the missing file system. Recover My Files
searches for these file types by locating the header / structure and footer
and then uses the information found to help pinpoint the missing file
system. These files are called "Lost
Files"
In Automatic mode, the pre-selected Lost Files types are Avi, EXE, iTunses,
Jpeg, Microsoft Excel and Word and Zip files (during an "Automated
drive recovery", click on OPTIONS > FILE TYPES to view the pre-selected
file type).
Learn more about Lost Files here.
"Drive recovery using selected
file types"
This option allows the user to manually select the file types to assist
in locating the missing Filesystem.
It is suggested that you only use this option to change the pre-selected
file types if you do not have any of the pre-selected file types on the
problem disk. For example, if the problem drive had only HTML files on
it, it would be necessary to select the HTML file type.
In most cases the common pre-selected file types will be adequate and additional
file type selections will NOT be
required to locate the entire file and folder structure containing all
files.
You may consider adding it to the list if you have a specific file type
that is essential to recover. The benefit of adding a file types is that
in addition to helping locate the file system, you are simultaneously
searching for the Lost File type by looking for its header, structure
and footer. If the file system has been destroyed and cannot be recovered,
you may still find the important file as a Lost File. However, be aware
that adding file types will slow down the search. We suggest that you
do not select more than 10 file types at any time.
I am running a Drive Recovery and the file type I wish to add is not in the list.
Search Phase 1 - Partition Recovery
Phase 1 of the search attempts to locate and rebuild then entire lost partitions:

Partition recovery should take between 1 - 45 minutes to complete (depending on the size of the drive, the number of files that it contains and the speed of the computer / drive). Learn about steps within phase 1 - partition recovery.
If partitions are located and can be recovered, all of the missing folders and files structure will be displayed under "Folder" view at the end of Search Phase 1 (in order to find and display the full file and folder structure, it is necessary that the search be allowed to fully complete this phase).
A recovered partition is shown in "Folder" view of the results screen as:
![]()
Whilst the search is in progress, expand the recovered partition (using the '+') to determine if your missing files have been located. If they partition was found and you can click on your missing files and preview their content, STOP the search and save your files.
Learn more about the Drive Recovery search results screen here.
Search Phase 2 - Searching for File System records (FAT/XFAT/MFT) using selected file types
Once Phase 1 of the search is complete, Phase 2 of the search will automatically commence. Phase 2 uses the selected file types to help locate file system records on the drive.
The number of file system records found is
displayed in the progress bar. Each Filesystem Record represents a file
with its full file and folder name:

![]() If you are
in a hurry to recovery your data:
If you are
in a hurry to recovery your data:
When the number of "Filesystem Records:" found reaches a high number (an average home computer has between 50,000 and 150,000 Filesystem records), stops increasing, and remains constant, it means the file system records located have been read. On your average home PC you should reach this point within 2 hours of searching. You can press the STOP button (note down the 'block' number that the search is up to in case you wish to recommence the search at a later time);
or, if time is not a concern to you, let the search run to the end.
Once you have stopped the search, or the search finishes, the search results will build and display in "Folder" view of the results screen as a "Virtual Partition". A virtual partition is displayed in the results screen as:
![]()
Expand the search results (using the '+') to determine if your missing files have been located.
Learn more about the Drive Recover search results screen here.